
- #Adobe cloud download signed out how to#
- #Adobe cloud download signed out install#
- #Adobe cloud download signed out software#
- #Adobe cloud download signed out password#
#Adobe cloud download signed out software#
The annual purchase of Adobe software is based on the published count of active employed faculty and staff and active enrolled students. University Extension students are not eligible for installation on personally-owned computers. Campus support is provided Monday-Friday, 8AM to 5PM through the ITS Support Center, 831-459-HELP (4357) EligibilityĪll active UCSC students, faculty, and staff are eligible to use Creative Cloud.
#Adobe cloud download signed out password#
Use your CruzID Gold account and password.Add your email address and choose 'Company or School account'.Installed Creative Cloud apps require the user sign in to activate the software once every 90 days.
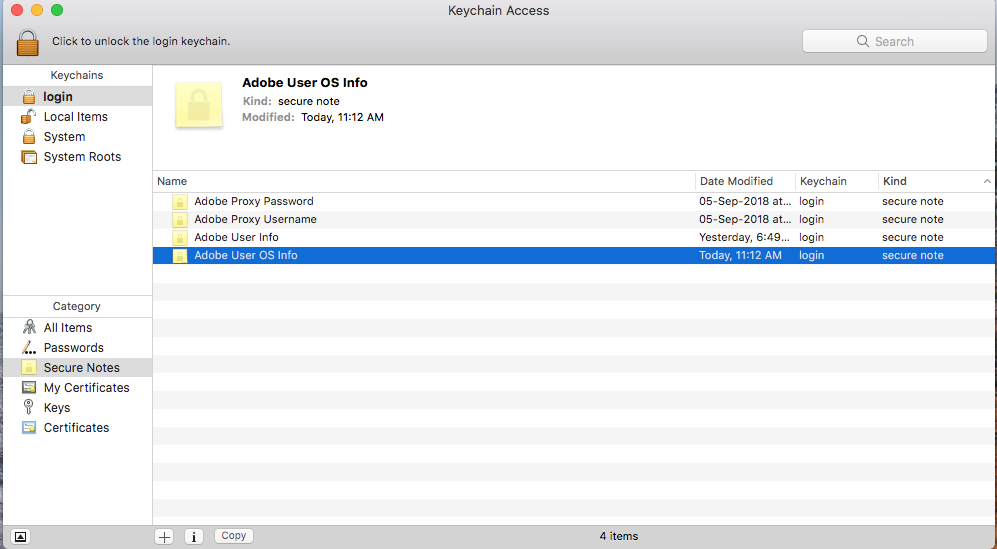
#Adobe cloud download signed out install#
#Adobe cloud download signed out how to#
In the upper-right corner of the Adobe Dynamic Media Classic desktop application, select Sign out, and then select Sign out again.Graduating Students: See for instructions on how to migrate your Creative Cloud assets before you graduate.Sign out from Adobe Dynamic Media Classic Browser URLĮMEA (Europe, Middle East, and Africa) production Use the following mapping to select the production environment you want to use. In the Server drop-down list, select a server. In the Password field, type the password. In the User Name field, enter your e-mail address. Open Adobe Dynamic Media Classic desktop application. The first time you sign in, you are prompted to change this temporary password. Password - You obtain your temporary password in a “Welcome” e-mail from Adobe Dynamic Media Classic or from your Adobe Dynamic Media Classic administrator. User name - You use your e-mail address as your login name. Make sure that you have the following before using the Adobe Dynamic Media Classic desktop application:


 0 kommentar(er)
0 kommentar(er)
